Preparing Windows 10 Reference Computer for MDT Capture
Before you begin to capture Windows 10 image, you should prepare already deployed Windows 10 PC by installing required drivers, apps, latest Windows security updates, and performing necessary system configuration. This computer will be used to capture the Windows image.
Let’s take a look at the basic steps to follow when configuring a Windows 10 reference computer.
- Install Windows 10 Pro or Enterprise edition on a reference computer;
- Install device drivers;
- Enable .NET 3.5 Framework support (use the DISM command: Dism /online /Enable-Feature /FeatureName:”NetFx3″);
- Use Windows Update to download and install the latest security fixes;
- Remove unnecessary built-in Universal Windows Platform (UWP) apps (otherwise the sysprep mail fail). You can use the following PowerShell script to remove some of the unnecessarily Windows 10 built-in Window Store Apps, like Xbox, Games, etc:
Use the script Remove_Unnecessary_uwp.ps1 - Install Visual C++ Redist, office applications and other tools that your users use;
- Customize Windows Start Menu and Taskbar pinned apps and copy setting to new user profiles:
$Path = "C:\PS\StartLayout.xml" Export-StartLayout -path $Path Copy-Item $Path -Destination “C:\Users\Default\AppData\Local\Microsoft\Windows\Shell”
- Disable MSFT Consumer Experience, First Logon Animation and Windows Defender(if third party security solution is used). Use the following PowerShell commands:
# Disable the Microsoft Consumer Experience New-Item -Path HKLM:\SOFTWARE\Policies\Microsoft\Windows\ -Name CloudContent New-ItemProperty -Path 'HKLM:\SOFTWARE\Policies\Microsoft\Windows\CloudContent'
-name 'DisableWindowsConsumerFeatures' -PropertyType DWORD -Value '1'
# Disable First logon Animation New-ItemProperty -Path 'HKLM:\SOFTWARE\Microsoft\Windows\CurrentVersion\Policies\System'
-name 'EnableFirstLogonAnimation' -PropertyType DWORD -Value '0' #Disable Windows Defender
Set-MpPreference -DisableRealtimeMonitoring $TRUE New-ItemProperty -Path “HKLM:\SOFTWARE\Policies\Microsoft\Windows Defender”
-Name DisableAntiSpyware -Value 1 -PropertyType DWORD -Force - Cleanup WinSXS component folder on Windows 10 using DISM:
dism /Online /Cleanup-Image /AnalyzeComponentStore
dism /online /Cleanup-Image /StartComponentCleanup - Run Disk Cleanup for system drive C:, remove temporary files, delete the Windows Update cache (C:\Windows\SoftwareDistribution\download folder).
Creating Capture Task Sequence on MDT
The first step is to create a new Task Sequence, which will control the image capturing process.
- Run Deployment Workbench console and expand the branch Deployment Shares > MDT Deployment Share;
- Right click on Task Sequence and select New Task Sequence in the appeared menu;
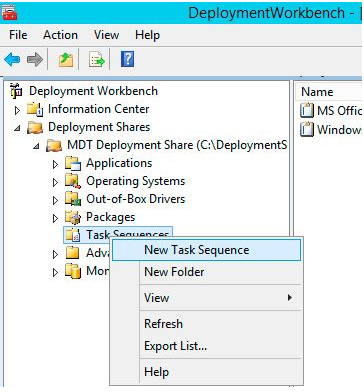
- This starts the Task Sequence Wizard. Enter Task Sequence ID (w10Capt) and Task Sequence Name (Capture Windows 10 Image);
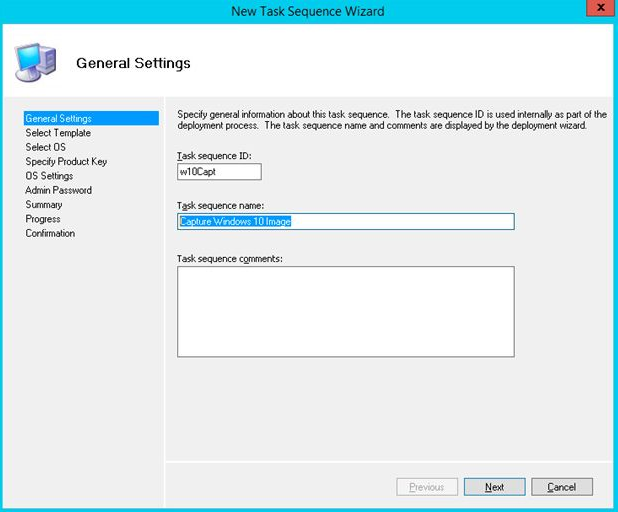
- Select Sysprep and Capture from list of predefined task sequence templates and click Next;
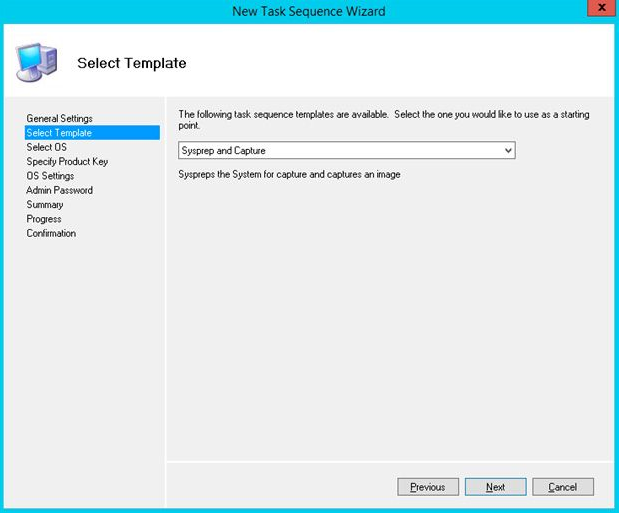
- Choose an operating system that matches the version of OS installed on a reference computer. In this case, it is Windows 10 Pro x64 install.wim (the operating system must be pre-imported into MDT);
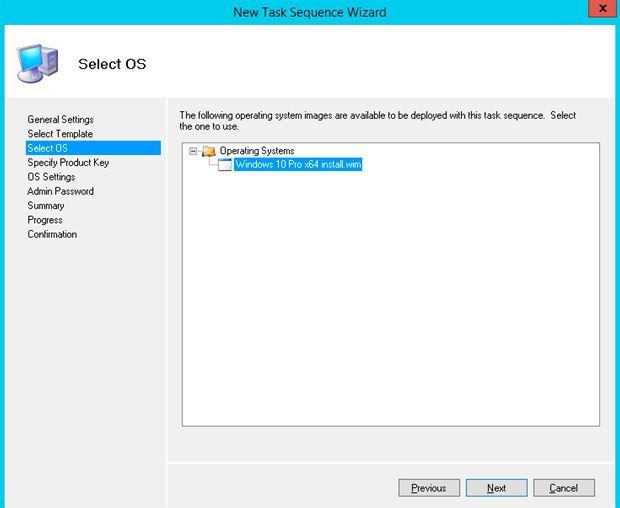
- Choose Don’t specify a product key at this time and press Next;
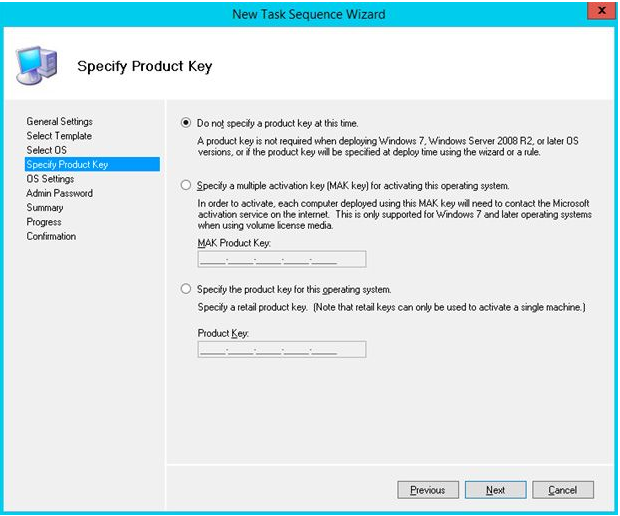
- Fill the fields Full Name and Organization and click Next;
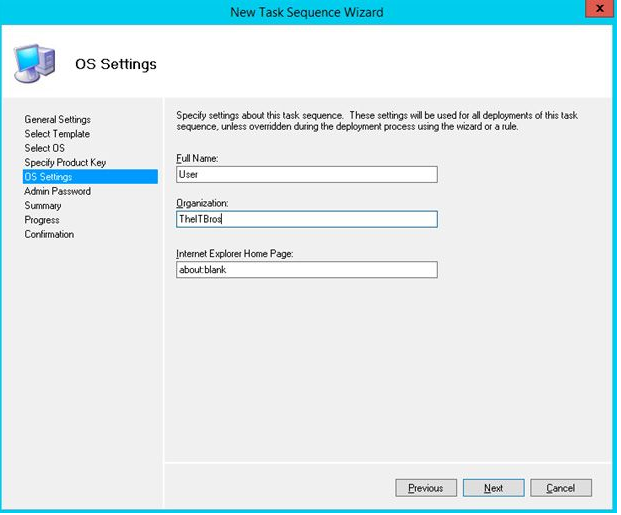
- Select Don’t specify an Administrator password at this time;
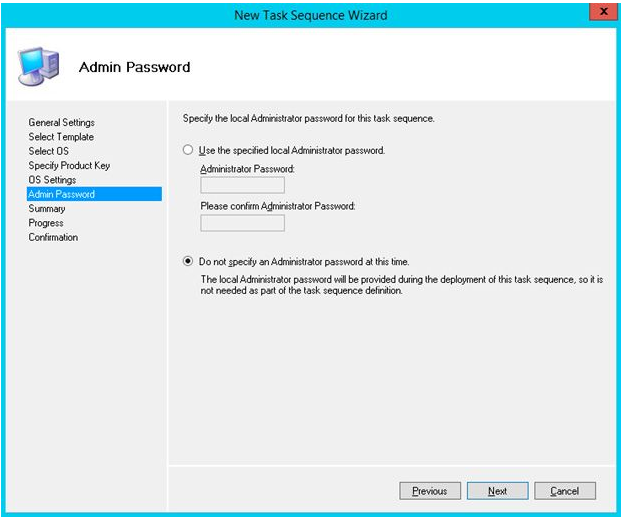
- On Summary page click Next > Next > Finish;
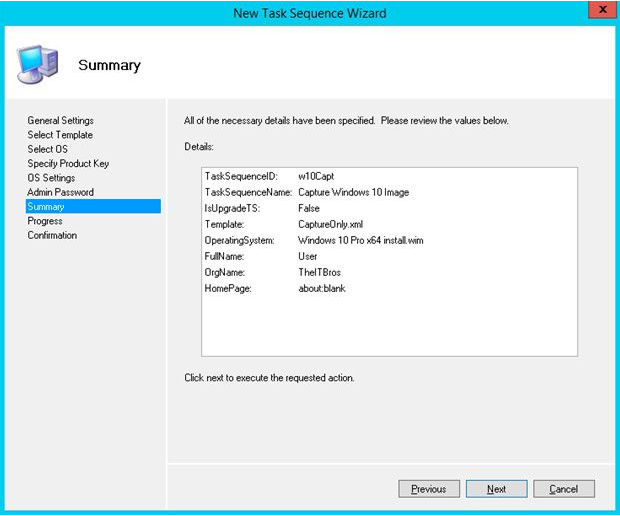
Important! Before continuing, check that MDT server configuration allows to capture OS image. To do this, open MDT Deployment Share properties and switch to the Rules tab. SkipCapture option must be set to NO.
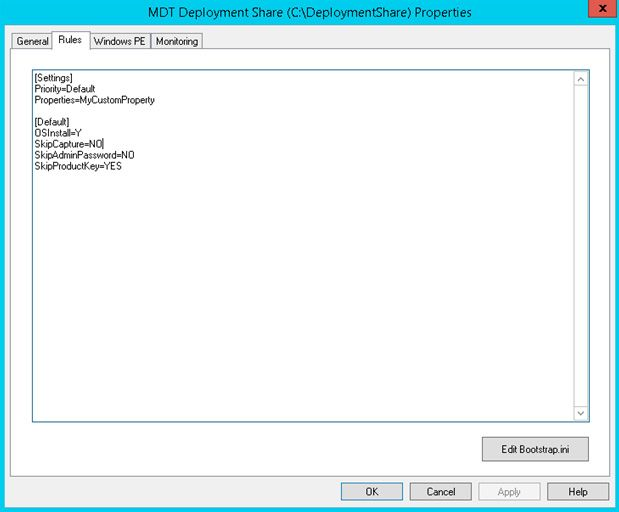
Update deployment share to regenerate boot media with WinPE environment.
How to Capture Windows 10 Reference Image with Microsoft Deployment Toolkit (MDT)?
Now you are ready to capture already installed Windows 10 image on a client computer. Power on PC and boot Windows 10 as usual. Verify that necessary applications, updates, and language packs are installed on Windows, Time Zone is configured and check other Windows settings.
- Open File Explorer and specify the network path to the DeploymentShare on MDT server. In our case, the path looks like this: \\192.168.1.17\deploymentshare$. You may need to enter credentials to access shared network folder on the MDT server
- Open the folder Script, find and run (by double click) the script file LiteTouch.vbs
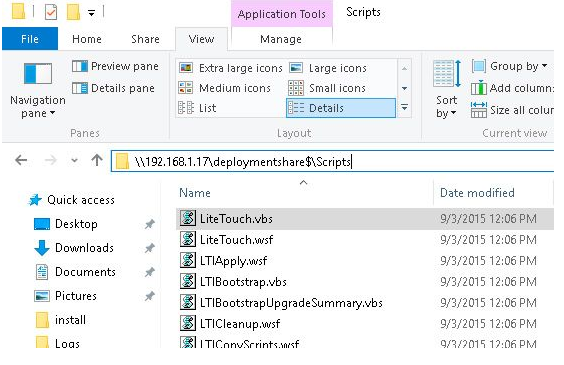
- Wait until Windows deployment Wizard starts;
- Select Capture Windows 10 Image (we created it earlier) from the task sequence list;
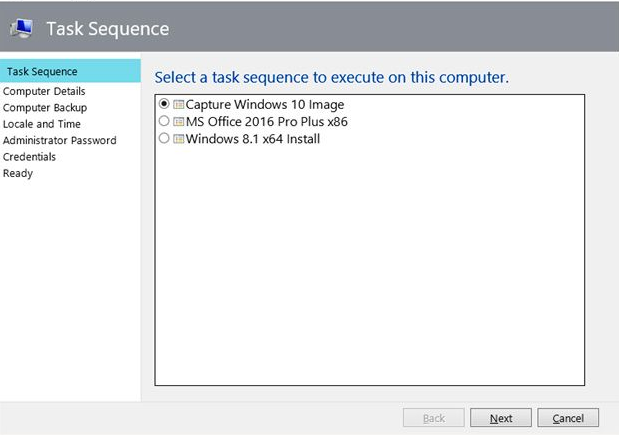
- Enter current local Administrator password, which will be used to logon Windows after reboot;
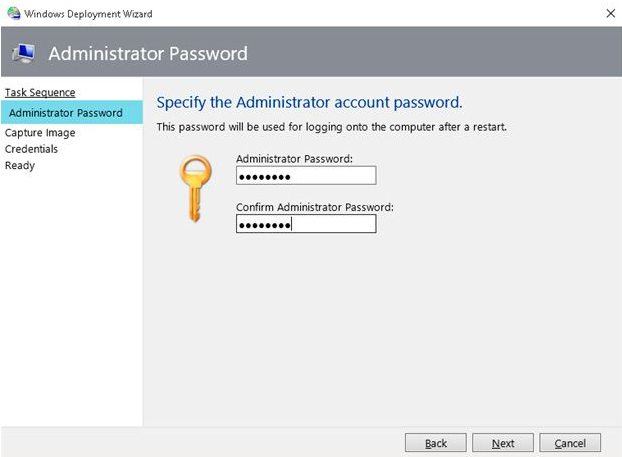
- Select Capture an image of this reference computer and verify the UNC path to the folder on MDT server, which will be used to save Windows 10 WIM image file (in our case \\192.168.1.17\deploymentshare$\Captures. You should have read/write NTFS permissions on this folder. After that specify the new .wim file name;
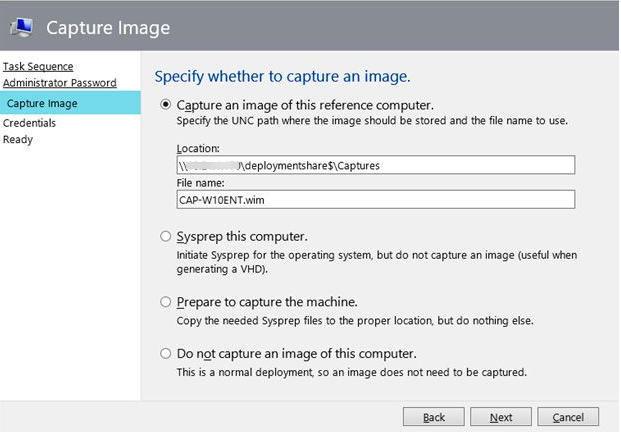
- On the next screen you need to enter the domain credentials to access shared folder on the MDT server over the network;
- Wait for some time to start Task Sequence;
- After completing the preparations, Sysprep task starts. Then the computer will reboot into WiNPE environment and begin to capture system image (during the process of image creating, the system will switch in the OOBE (Out-Of-Box Experience) sysprep mode, and the Windows 10 image is captured using the DISM tool); Note. Your Windows reference computer will boot from the LiteTouchPE_x64.iso boot image (with WindowsPE environment) located in the Boot folder in the Deployment Shar on the WDS server.
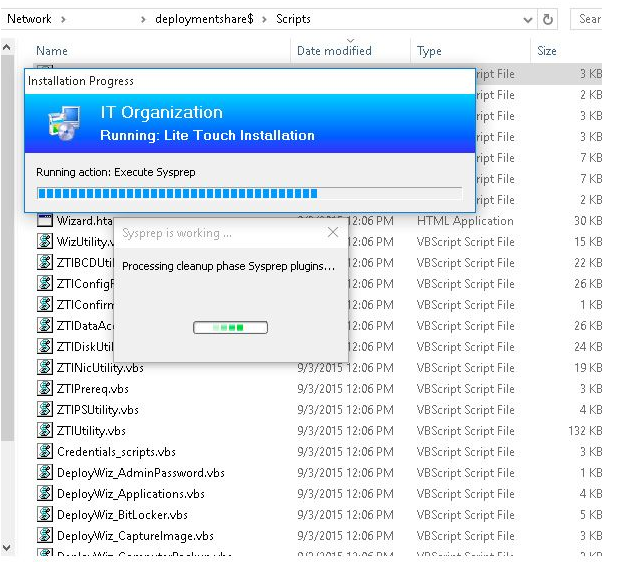
- The process of capturing Windows 10 image takes quite a long time and after finished a wim file with Windows 10 image appeared in the Captures folder on the deployment share
Tip. If you want to make changes to the local administrator’s profile before capturing the reference image, you need to use the MDT parameter – CopyProfile=TRUE. These changes will be transferred to the WIM system image and applied to the user’s profile when you deploy a Windows 10 image on the target computer. The CopyProfile option allows you to make changes to the local administrator profile when configuring your reference Windows 10 device. They are then transferred to a .wim file during image capture and can be applied to the default user profile on deployed machines. Otherwise, any changes made to the user’s profile won’t be saved (such as wallpaper, desktop icons, Windows theme setting, etc.).
Later you can directly import this WIM file to the System Center Configuration Manager, Windows Deployment Services or MDT and use it to deploy Windows 10 to the workstations. Thus, you save a lot of time when installing drivers and applications on multiple computers.
Capture Image Window Task Sequence not Showing in the Deployment Wizard
In some cases, step 3 (Capture image) with the option to select the start of image capture doesn’t appear on client computers. The Windows Deployment Wizard simply skips the step in which you must select the “Capture an image of this reference computer” option. Instead, the user is prompted to specify computer details.
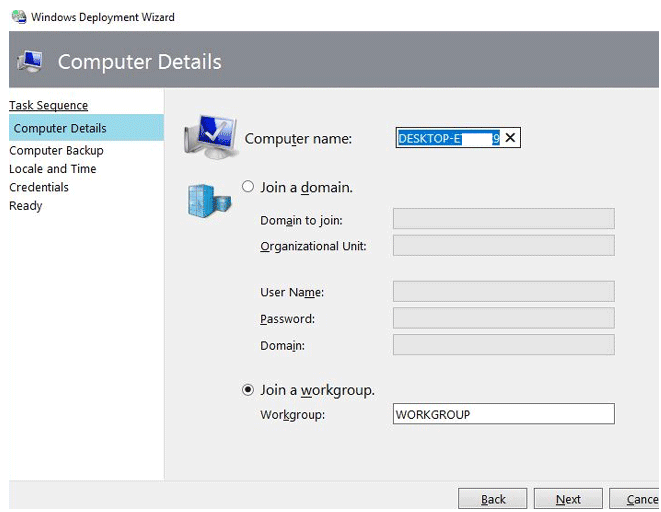
If this problem appeared after upgrading the MDT version, then most likely it is related to a bug that has been confirmed by Microsoft Premier support. The version of the script ZTIUtility.vbs contains an error. To fix it, you need to manually edit the ZTIUtility.vbs file, find the lines:
If (oTS.SelectSingleNode("//step[@type='BDD_InstallOS']") is nothing) and
(oTS.SelectSingleNode("//step[@type='BDD_UpgradeOS']") is nothing)then
And replace with:
If (oTS.SelectSingleNode("//step[@type='BDD_InstallOS' and @disable='false']") is nothing) and
(oTS.SelectSingleNode("//step[@type='BDD_UpgradeOS' and @disable='false']") is nothing) then
Open the customsettings.ini file and make sure that the option is selected:
[Default] ... SkipCapture=NO
In addition, there is information that the capture window doesn’t appear if the parameter is specified:
SkipProductKey=NO
Change it to SkipProductKey=YES, or edit the DeployWiz_ProductKeyVista.vbs file. Replace the line of code:
if oProperties("DeploymentType") = "UPGRADE" then
Change to:
if Property("DeploymentType") = "UPGRADE" then
After that, run the Capture task sequence again on the client computer, and make sure that the Capture Screen now appears in the Deployment Wizard.
Bijgevoegde bestanden::